reMarkable1を快適に使うためのメモ
ずっと前から欲しかったreMarkableをついに購入しました。そのままの設定だといろいろ不便なところもあったのですが、少しいじると快適に使えるようになりました。
基本、情報は英語サイトだけなので忘備録として記録します。
Windows10での作業の前提で記載していますが、他の環境でも類似のソフトを使えば可能です。
(2021年12月31日時点の最新ファームウェアVersion2.11.0.442)
reMakarbleは良いですね。メイン端末にすることに決めました。
評価をすると、以下の様な感じです。
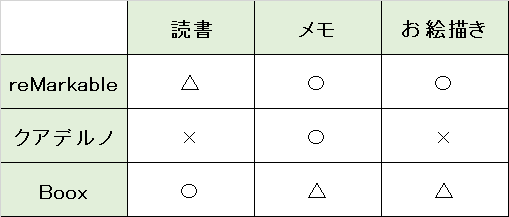
改善できる主なポイント
- 日本語が使えない:ファイル名、PDFのしおり、EPUBのコンテンツ表示
- スリープ時の電池持ちが悪い:Wifiオフでも1時間に1%くらい減ってしまう
- 消しゴムボタンが使えない:いちいちメニューから選択しないといけない。
(reMarkable2では対応可能。ただし、高い方のペンを買う必要がある。)
快適に使うための設定の方法
事前準備
0. Booxペンの購入
それ以外にも、SペンなどのWacom feelテクノロジー対応ペンであれば使えます。
2ボタン(サイドボタン+消しゴムボタン)あるものがおススメです。
1. ソフトウェアのダウンロードとインストール
WinSCP:https://ja.osdn.net/projects/winscp/
PuTTY:https://www.ranvis.com/putty
2. reMarkableのファームウェアの最新化
reMarkableの設定->General->Softwareから実施できます。
終了後、Automatic updatesをoffにしておいてください。
3.reMarkableの接続パスワードの確認
reMarkableの設定->Help→About->Copyrights and licensesから確認することができます。ページ下部に記載があります。
To do so, this device acts as an USB ethernet device, and you can connect using the SSH protocol using the username 'root' and the password 'XXXXXXXXXX'.
4.reMarkableのUSB接続の設定
reMarkableをPCにUSB接続した状態にした後に以下から設定できます。
reMarkableの設定->Storage->USB web interface
設定の実施
1. 日本語フォントのインストール
- 日本語フォントをダウンロードする。例えば以下のtakaoフォントが使えます。
https://launchpad.net/takao-fonts - 上記のファイルから1つのファイルのみ取り出す。例えばTakaoGothic.ttf
(インストール先の容量の関係で、複数のフォントをインストールすると、後のパッチのインストールでエラーが出てしまいます。) - WinSCPでreMarkableに接続する。
(接続先10.11.99.1, User: root, Pass: 取得したもの)

- 接続先の /usr/share/fonts に移動し、フォルダを作成する。その中にフォントファイルを保存する。(今回は「jpfont」を作成)
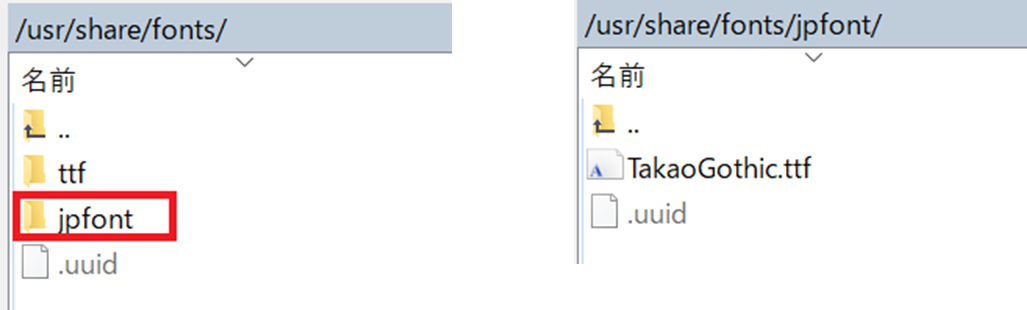
- reMarkableを再起動する。ファイル名やePubファイルなどが日本語表示されていれば成功です。
2. 電源オフ時間の変更(参考:tips:suspendtime [reMarkableWiki])
- WinSCPでreMarkableに接続する。
- 以下のファイルを開く
/home/root/.config/remarkable/xochitl.conf - SuspendPowerOffDelayの数値を10に設定する。
- reMarkableを再起動する。
電源ボタンを押す->スリープモードになる->10秒ほど経つと電源オフになる
という動作がされれば成功です。
初期値は43200000=12時間。0=電源オフなし。それ以外の数値にはいずれも上記の動作となるため、電源オフまでの時間を自由に設定することはできないようです。
20220515追記:
uspendPowerOffDelayは10800000(3時間)が基準値の様です。
3時間より少ない数字であれば、スリープ後すぐに電源オフになる。
3時間より多い数字であれば、3時間を引いた時間が経過した後に電源オフになる。
例えば、12600000(3.5時間)で設定した場合、スリープから30分経過した後に電源オフになります。
3. 改造パッチの適用1(DDVK)
GitHub - ddvk/remarkable-hacks: additional functionality via binary patching
- PuTTYでreMarkableに接続する。
- 以下のコマンドを入力する。※reMarkableをwifiに接続すること
sh -c "$(wget https://raw.githubusercontent.com/ddvk/remarkable-hacks/master/patch.sh -O-)" - インストールが完了したらYキーを押します。
中止する場合は、CTRL-Cを押すと取り消すことができます。 - TimeZoneの設定を行うため、以下のコマンドを入力します。
これで、時刻が正常に表示されます。timedatectl set-timezone "Asia/Tokyo" - reMarkableを再起動する。メモ画面でZen Mode、Reading Modeを使うことができるようになっていれば成功です。
(Zen Mode: メモに集中。Reading Mode: 読書に集中)
尚、アンインストールする際には以下のコマンドで行うことができます。
ファームウェアをバージョンアップする際などに必要になります。
sh -c "$(wget https://raw.githubusercontent.com/ddvk/remarkable-hacks/master/patch.sh -O-)" _ purge
4. 改造パッチの適用2(QT plugin for lamy pen)
GitHub - ddvk/remarkable-stylus: hack to get the button of a lamy pen working
- PuTTYでreMarkableに接続する。
- 以下のコマンドを入力する。※reMarkableをwifiに接続すること
sh -c "$(wget https://raw.githubusercontent.com/ddvk/remarkable-stylus/master/patch.sh -O-)"
- reMarkableを再起動する。
メモをしている際に、消しゴムやサイドボタンが動作すれば成功です。
尚、アンインストールする際には以下のコマンドで行うことができます。
ファームウェアをバージョンアップする際などに必要になります。
sh -c "$(wget https://raw.githubusercontent.com/ddvk/remarkable-stylus/master/remove.sh -O-)"